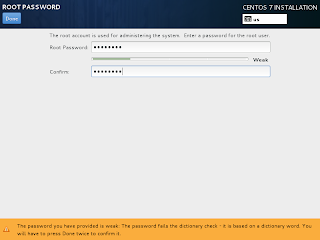Ini adalah step by step Instalasi Linux CentOS 7 64bit. CentOS 7 merupakan versi terbaru dari Linux CentOS. Pada saat instalasi, terdapat perbedaan yang mencolok dari versi sebelumnya, yakni dengan adanya Wizard "Installation Summary" dimana terdapat display yang menampilkan menu konfigurasi seperti pengaturan timezone, pemilihan software, network dan hostname, dan lain-lain ditempatkan dalam satu layar. Sedangkan untuk pemberian password root bisa dilakukan ketika instalasi berjalan. Berikut tahapan instalasi Centos 7:
- Atur agar BIOS Boot dari CD / DVD pertama kali
- Masukkan CD/DVD Installer CentOS kedalam DVD ROM. Untuk instalasi dengan vmWare, bisa menggunakan file image (.iso)
Jalankan server, dan mulai instalasi. Tampilan awal cukup sederhana, kita pilih Install CentOS 7.
Selanjutnya, kita pilih bahasa yang akan digunakan untuk proses instalasi. Kita pilih default saja.
Tahap selanjutnya, kita dihadapkan pada Summary, dan ini adalah hal yang baru dan berbeda dari versi CentOS sebelumnya. Disini kita bisa melakukan konfigurasi dengan memilih langsung menu yang ada. Kita sesuaikan saja dengan kebutuhan.
Untuk Timezone, kita pilih Asia/Jakarta. Setelah dipilih kita klik “Done” pada bagian atas, dan kita akan dibawa kembali ke Summary untuk melakukan konfigurasi selanjutnya.
Untuk Software, kita pilih Minimal install, karena untuk paket yang lainnya bisa kita install nanti. Untuk Partisi, kita bisa Custom atau memilih partisi otomatis. Untuk Network kita juga bisa set setelah instalasi selesai.
Setelah semua selesai, kita mulai instalasi dengan memilih tombol “Begin Installation”. Hal yang baru dari Centos 7 berikutnya yakni pada saat instalasi berlangusng kita dihadapkan juga pada konfigurasi user dan password seperti gambar dibawah.
- Kita set password untuk user root
- Apabila kita ingin membuat user baru, kita bisa memilih menu user creation.
Setelah semua dikonfigurasi, instalasi akan terus berjalan sampai selesai. Seperti kita lihat pada gambar dibawah.
Instalasi Linux Centos 7 sudah selesai, dan kita restart saja dengan menekan tombol Reboot. Setelah reboot, maka kita akan dihadapkan pada tampilan login root.