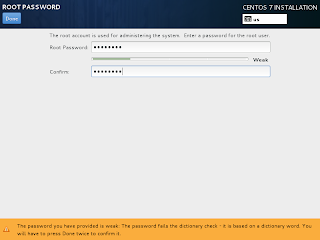Secara default, ketika kita sudah menginstall server dengan CentOS 7, tidak dikenal perintah ifconfig. Untuk itu kita perlu menginstall paket "net-tools" agar perintah ifconfig dapat kita gunakan kembali di Centos 7. Ada beberapa cara untuk menginstall paket net-tools. Untuk server yang sudah terkoneksi ke internet mudah saja, kita tinggal ketikkan:
Cara yang lainnya, yakni dengan menginstall paket rpm bawaan dvd installer centos. Misalnya "net-tools-2.0-0.17.20131004git.el7.x86_64" yang terdapat dalam direktori "Packages" dvd installer Centos7. Kita copy kan saja atau langsung install dengan perintah:
Sekarang, Server Centos7 sudah bisa mengenali perintah "ifconfig".
{ Read More }
[root@localhost ~]# yum install net-tools
Cara yang lainnya, yakni dengan menginstall paket rpm bawaan dvd installer centos. Misalnya "net-tools-2.0-0.17.20131004git.el7.x86_64" yang terdapat dalam direktori "Packages" dvd installer Centos7. Kita copy kan saja atau langsung install dengan perintah:
[root@localhost Packages]# rpm -ivh net-tools-2.0-0.17.20131004git.el7.x86_64.rpm
warning: net-tools-2.0-0.17.20131004git.el7.x86_64.rpm: Header V3 RSA/SHA256 Signature, key ID f4a80eb5: NOKEY
Preparing... ################################# [100%]
Updating / installing...
1:net-tools-2.0-0.17.20131004git.el################################# [100%]
Sekarang, Server Centos7 sudah bisa mengenali perintah "ifconfig".
[root@localhost Packages]# ifconfig
ens33: flags=4163 mtu 1500
inet 192.168.78.118 netmask 255.255.255.0 broadcast 192.168.78.255
inet6 2002:acfe:7b08:b:20c:29ff:fecd:9aa6 prefixlen 64 scopeid 0x0
inet6 fe80::20c:29ff:fecd:9aa6 prefixlen 64 scopeid 0x20
inet6 fec0::b:20c:29ff:fecd:9aa6 prefixlen 64 scopeid 0x40
ether 00:0c:29:cd:9a:a6 txqueuelen 1000 (Ethernet)
RX packets 7332 bytes 651294 (636.0 KiB)
RX errors 0 dropped 0 overruns 0 frame 0
TX packets 239 bytes 38416 (37.5 KiB)
TX errors 0 dropped 0 overruns 0 carrier 0 collisions 0
lo: flags=73 mtu 65536
inet 127.0.0.1 netmask 255.0.0.0
inet6 ::1 prefixlen 128 scopeid 0x10
loop txqueuelen 0 (Local Loopback)
RX packets 0 bytes 0 (0.0 B)
RX errors 0 dropped 0 overruns 0 frame 0
TX packets 0 bytes 0 (0.0 B)
TX errors 0 dropped 0 overruns 0 carrier 0 collisions 0